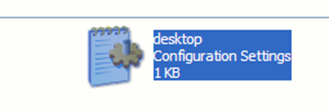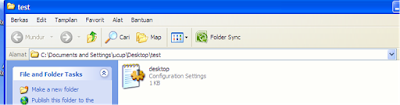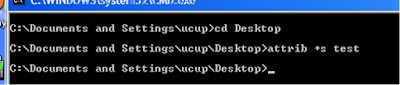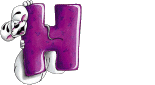Anda
menggunakan Modem TP-Link untuk koneksi speedy Anda? Pengen tahu cara
setting nya? Ya, siapa tahu bagi rekan-rekan yang seneng ngoprek tapi
kelupaan bikin backup settingnya.. ga usah panik. Tinggal Anda reset
modem Anda dan ikuti artikel berikut ini, insyaallah berhasil. Kali ini
saya akan paparkan cara setting koneks speedy menggunakan modem
TP-Link TD 8817 yang sering digunakan Telkom. Ya hitung-hitung
pengalaman pribadi juga sih, karena sebelumnya saya sempet panik karena
telah mereset ulang modem tersebut. Tapi dengan pantang menyerah saya
berusaha menanyakan langsung ke pihak Speedy dengan mengikuti tahap demi
tahap via telepon. Dari pada kelamaan mendingan to the point aj deh..
Anda
menggunakan Modem TP-Link untuk koneksi speedy Anda? Pengen tahu cara
setting nya? Ya, siapa tahu bagi rekan-rekan yang seneng ngoprek tapi
kelupaan bikin backup settingnya.. ga usah panik. Tinggal Anda reset
modem Anda dan ikuti artikel berikut ini, insyaallah berhasil. Kali ini
saya akan paparkan cara setting koneks speedy menggunakan modem
TP-Link TD 8817 yang sering digunakan Telkom. Ya hitung-hitung
pengalaman pribadi juga sih, karena sebelumnya saya sempet panik karena
telah mereset ulang modem tersebut. Tapi dengan pantang menyerah saya
berusaha menanyakan langsung ke pihak Speedy dengan mengikuti tahap demi
tahap via telepon. Dari pada kelamaan mendingan to the point aj deh..WIZARD, CARA CEPAT SETTING KONEKSI
Sebenarnya ada berbagai cara melakukan setting koneksi pada modem ADSL TP-Link yang kita bicarakan sekarang. Bagi Anda yang sudah mahir dan nyaman, Anda bisa langsung masukkan kode dan IP jaringan Anda. Cukup rumit memang, tapi tentu itu semua terbayar dengan kestabilan yang dapat Anda kontrol sendiri. Namun jangan khawatir, bagi Anda yang tidak mau ribet atau belum memiliki keterampilan tersebut, saya akan sampaikan cara mudah melakukan berbagai setting tersebut. Yakni dengan Wizard.
Untuk memulai, pastikan Anda memiliki akses jaringan langsung ke modem TP-Link Anda. Kemudian ikuti langkah berikut:
- Buka browser Anda, masukkan alamat IP modem Anda dalam Address bar browser. Default nya adalah 192.168.1.1, kemudian tekan Enter atau tombol Go.
- Ketika muncul jendela Authentification Required, masukkan username dan password;

Default dari vendor adalah:
User Name : admin
Password : admin atau User Name : admin
Password : 1234 - Pada halaman utama pilih Quick Start > Run Wizard.

- Pada tampilan berikut, klik Next.

- Pilih Zona waktu menjadi (GMT+07:00) Bangkok, Jakarta, Hanoi. Kemudian klik Next.

- Pilih tipe koneksi PPPoE/PPPoA. Kemudian klik Next.

Keterangan: Jika Anda menggunakan Router atau Server seperti mikrotik untuk melakukan Diall-Up, di sini Anda perlu memilih Bridge Mode, kemudian klik Next hingga Finish. - Pada konfigurasi berikut, masukkan:
# Username : nomerspeedyanda@telkom.net
# Password : password
# VPI: 0
# VCI : 35
# Connection Type : PPPoE LLc.
# selanjutnya klik Next Keterangan:
Keterangan:
- Speedy menggunakan mode DHCP, sehingga jika Anda menggunakan setting PPPoE, Anda tidak perlu memasukkan IP statik. Modem akan meminta langsung IP yang kosong ke server Speedy.
- Untuk kolom VPI dan VCI, silakan lihat referensi Daftar VPI dan VCI untuk Modem Speedy dari Berbagai Daerah berikut, karena setting untuk tiap daerah berbeda. - Jika Anda sudah yakin, Klik Next. Jika belum, Anda bisa klik Back dan melakukan beberapa penyesuaian.

- Klik Close, dan Restart Modem Anda.

Selanjutnya, jika Anda bermaksud mensetting IP Addres Anda lewat:
Local Connection Area Status > Properties > General > Internet Protocol TCP/IP > Properties > Obtain an IP Address automatically.
Jangan lupa masukkan IP DNS di dua kolom di bawah IP Address dengan IP DNS dari speedy.
Mudah bukan? Jika tidak keberatan, silakan masukkan pengalaman dan komentar Anda.
semoga bermanfaat.